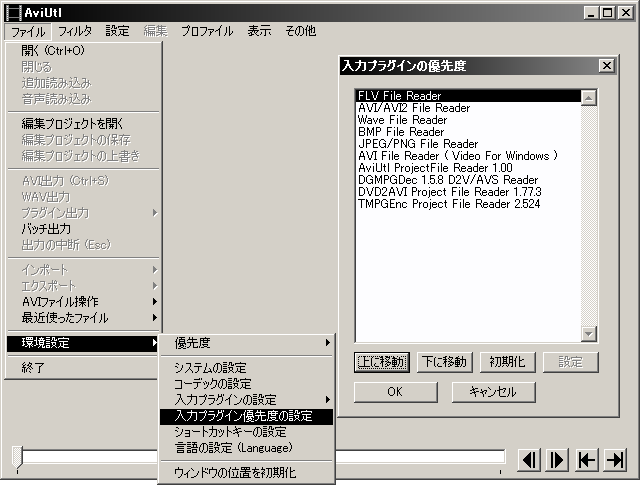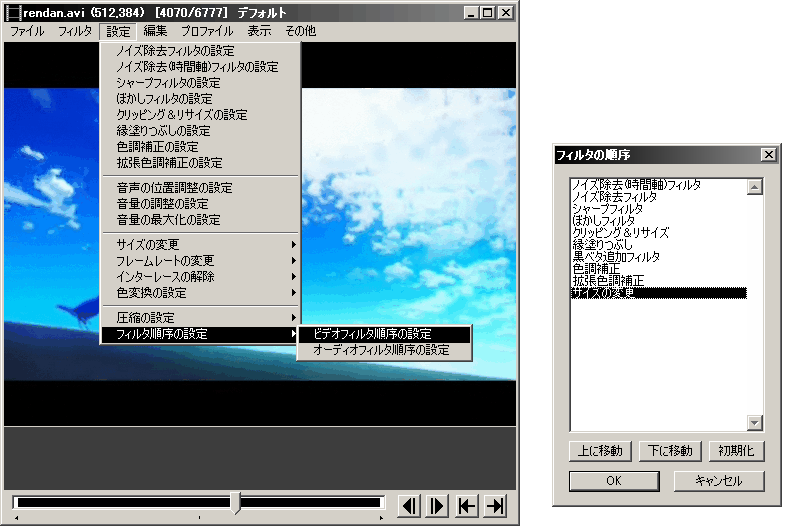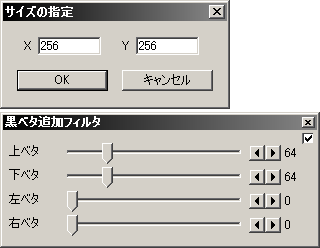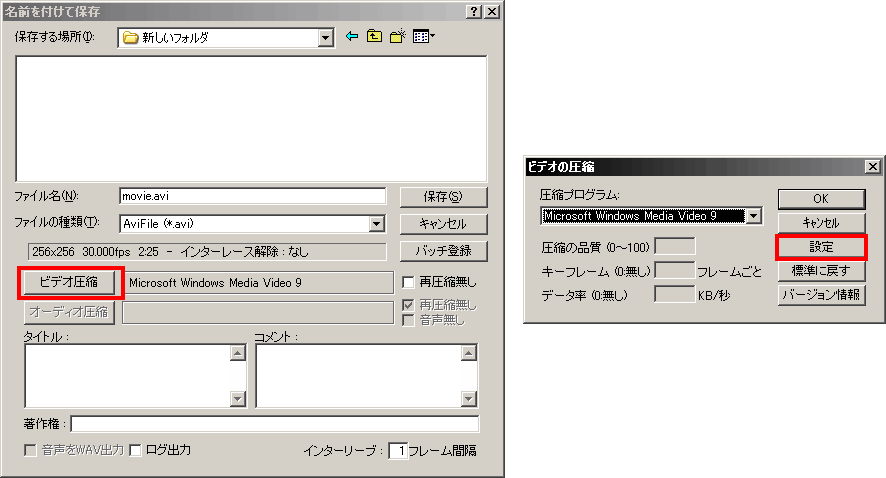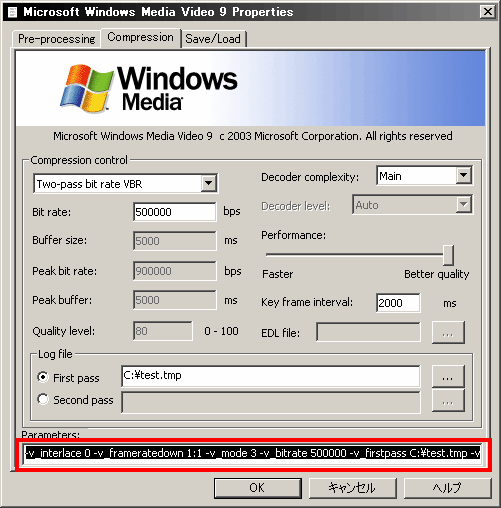連弾bms用動画の作り方
○必要なもの
aviutl、FLV Extractは解凍して任意の場所に置く。
WMV 9 VCM、VP62コーデック、.NET Framework 2.0はインストール。
黒べた追加フィルタは解凍後、ファイルを全てaviutl.exeと同じフォルダに置く。
FLV File Readerは「flvinput.aum」を「flvinput.aui」にリネームしてからaviutl.exeと同じフォルダに置く。
○手順
- aviutlを起動し、ファイル→環境設定→入力プラグイン優先度の設定 でFLV File Readerを一番上に移動。
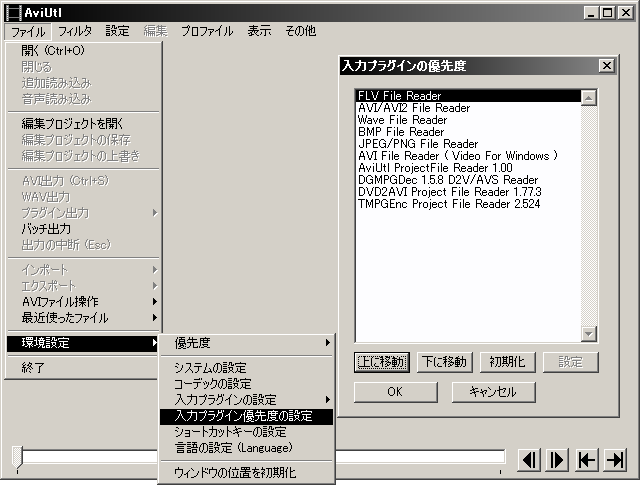
- ウインドウにrendan.flvをドラッグ。設定→フィルタ順序の設定→ビデオフィルタ順序の設定 で「サイズの変更」を一番下に移動。
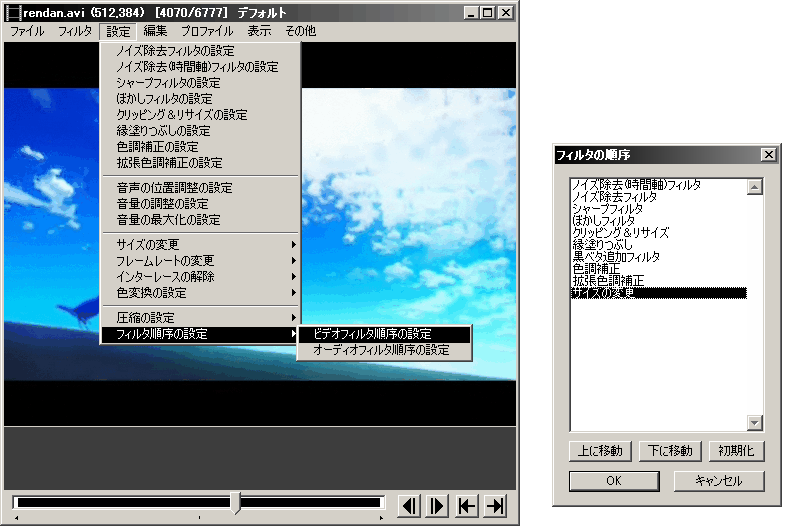
- 設定→サイズの変更→指定サイズ でX、Y共に256にしてOKをクリック。(高画質版を作る場合は480x480)
再び 設定→黒べた追加フィルタの設定 で右上のチェックをオン、上べた、下べた共に64にする。
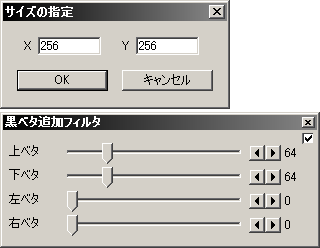
- ファイル→AVI出力 でファイル名をmovie.aviにし、ビデオ圧縮をクリック。出てきたウインドウの圧縮プログラムをWindows Media Video 9にし、右にある設定をクリック。
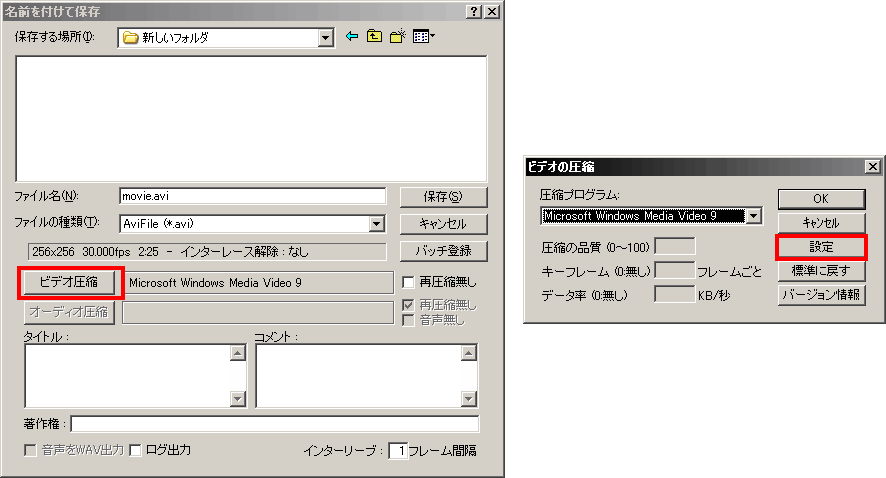
- parametersに次の行を貼り付けてOK→OK。
-v_interlace 0 -v_frameratedown 1:1 -v_mode 3 -v_bitrate 500000 -v_firstpass C:\test.tmp -v_keydist 2000 -v_profile MP -v_performance 100
※高画質版は-v_bitrate 4000000
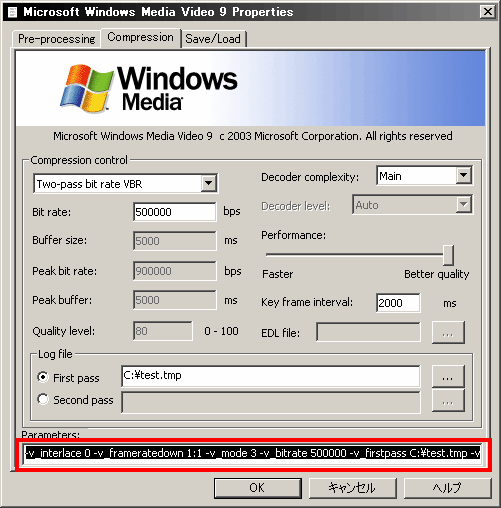
- 保存をクリックし、静かに待つ。(ここでエンコード以外にCPU負荷をかけると画質に影響が出るので何もせずに放置が無難)
- 保存が終了したら再び4を行う。
- parametersに次の行を貼り付けてOK→OK。(上とは微妙に違うので注意)
-v_interlace 0 -v_frameratedown 1:1 -v_mode 3 -v_bitrate 500000 -v_secondpass C:\test.tmp -v_keydist 2000 -v_profile MP -v_performance 100
※高画質版は-v_bitrate 4000000
- 6と同様。上書き保存〜と聞かれるので「はい」をクリック。(6より長く掛かるのでおとなしく待つ。)
- 出力されたファイルを「you.avi」にリネームし、連弾bmsと同じフォルダに移動。
C:\test.tmp は削除して構いません。
※補足
aviutlではカット編集や別動画の挿入が可能なので簡単な編集くらいなら出来ます。
また、5と8で-v_bitrateの値を変更すれば画質を変えることが可能です。この時ビットレート値は5と8で同じにして下さい。
ここではwmvベースのaviに変換しましたがmpgに変換した方がプレイ時の負荷は少なめです。
※LR2で再生出来ない場合はこちら
戻る