TMPGEncのみMPEG1、それ以外はWMV形式。いずれもVBR2000kbps。
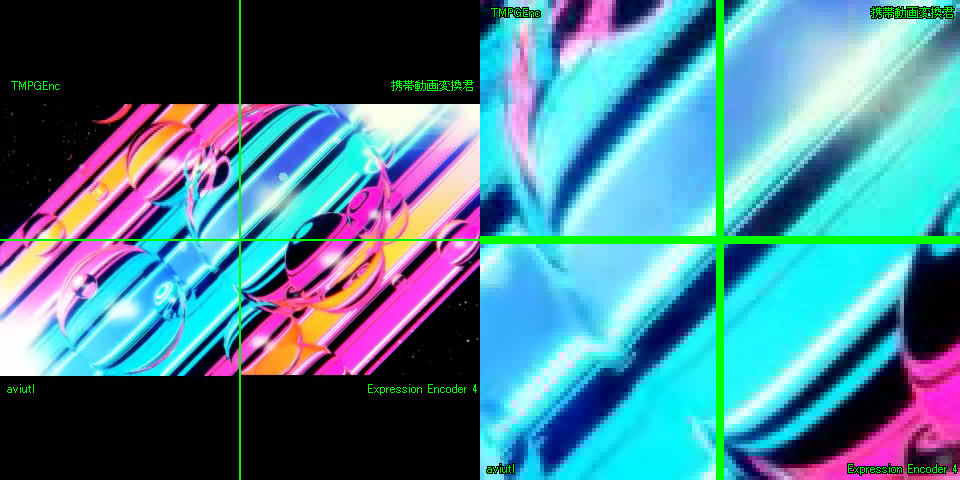
基本的にはLR2向けです。一般的にはmpg形式が主流ですが画質の面でも安定度の面でもあまり推奨しません。
過去3年程LR2での動画再生に関してあれこれ調べた末、WMV形式が一番無難という結論に達したのでなるべくWMV形式推奨。
何故WMVが一番なのかについてはここに纏めてもあまり意味無いので別ページ参照。
また、あくまでもbms配布にあたって同封する動画BGAエンコードの解説であり、動画BGAそのものの作り方では無いので注意して下さい。
画質比較
TMPGEncのみMPEG1、それ以外はWMV形式。いずれもVBR2000kbps。
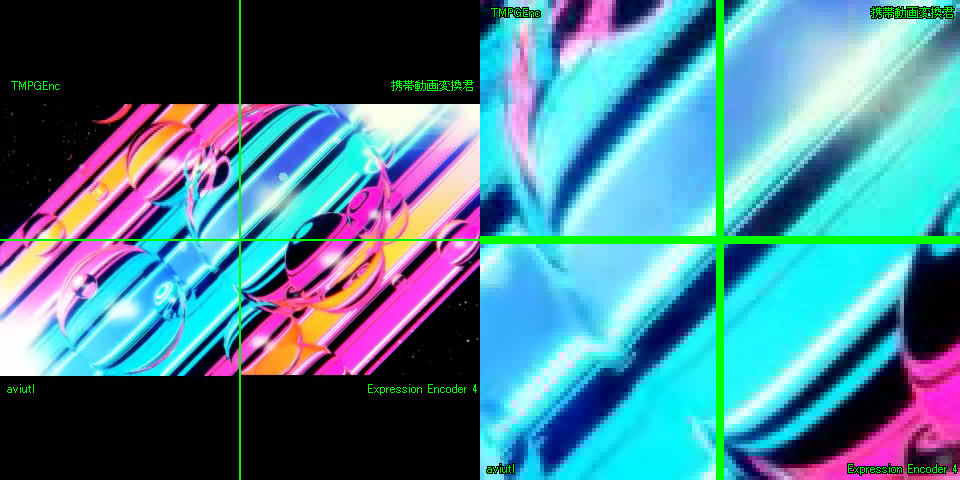
Expression Encoder 4をインストール後、マイドキュメント\Expression\Expression Encoder\JobPresetsフォルダにプリセットを入れる。
aviutlは解凍して任意の場所に置く。
黒べた追加フィルタとaviutl用BGAプロファイルは解凍後、ファイルを全てaviutl.exeと同じフォルダに置く。
WMV 9 VCMは普通にインストールし、インストールフォルダ(例.C:\Program Files\WMV9_VCM)にBGAエンコードプリセットを入れる。
BGAエンコード以外には使わないのであればデフォルトプリセット(拡張子wv9のファイル)は削除しても大丈夫。
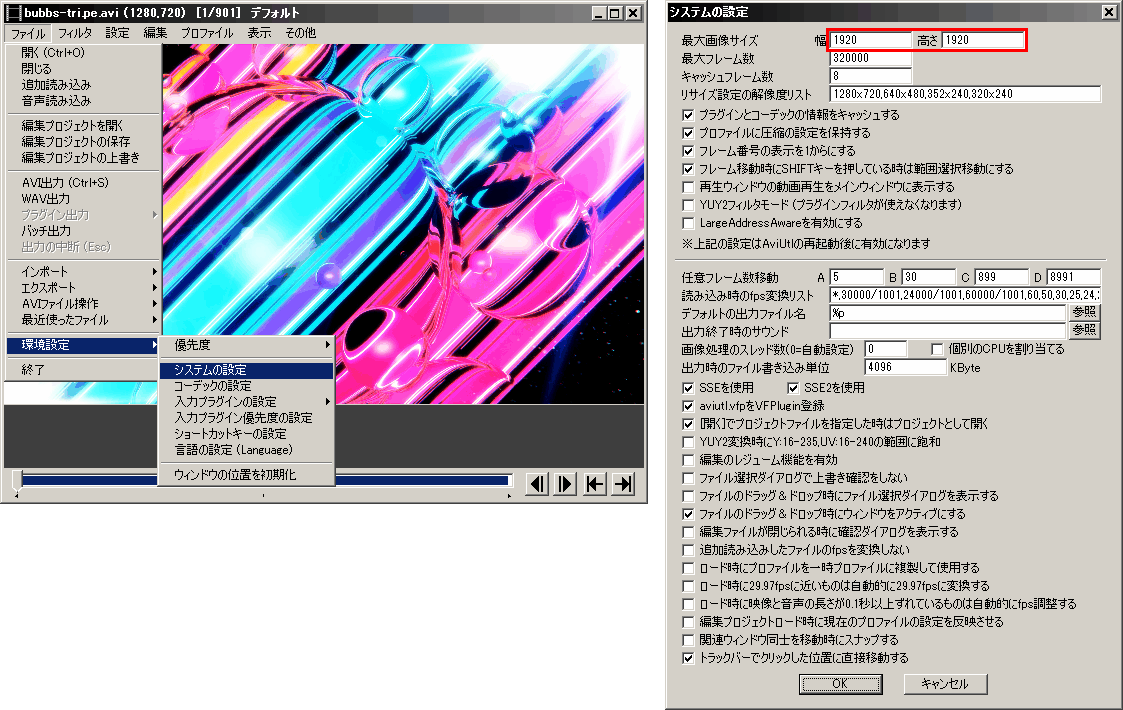
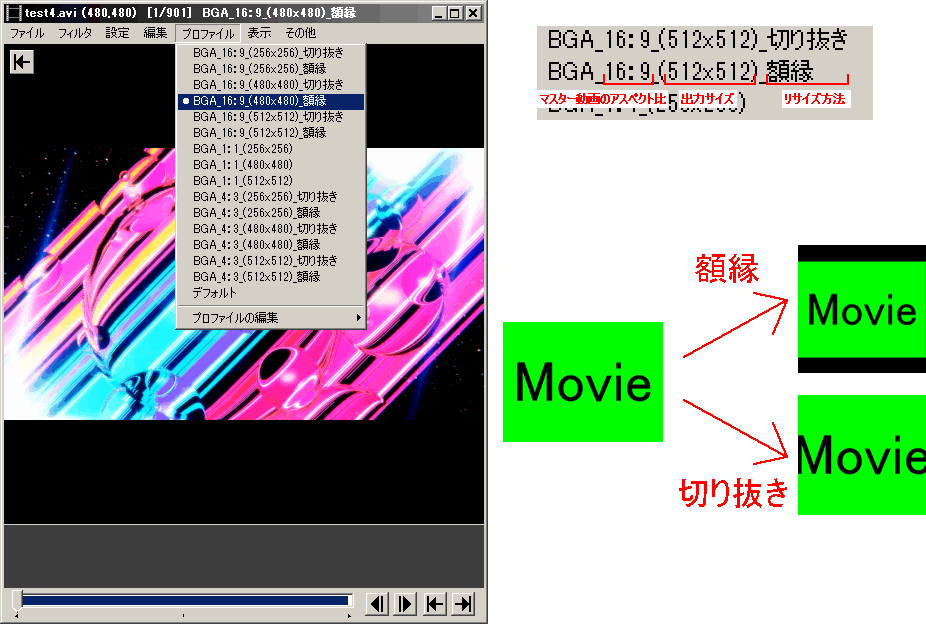
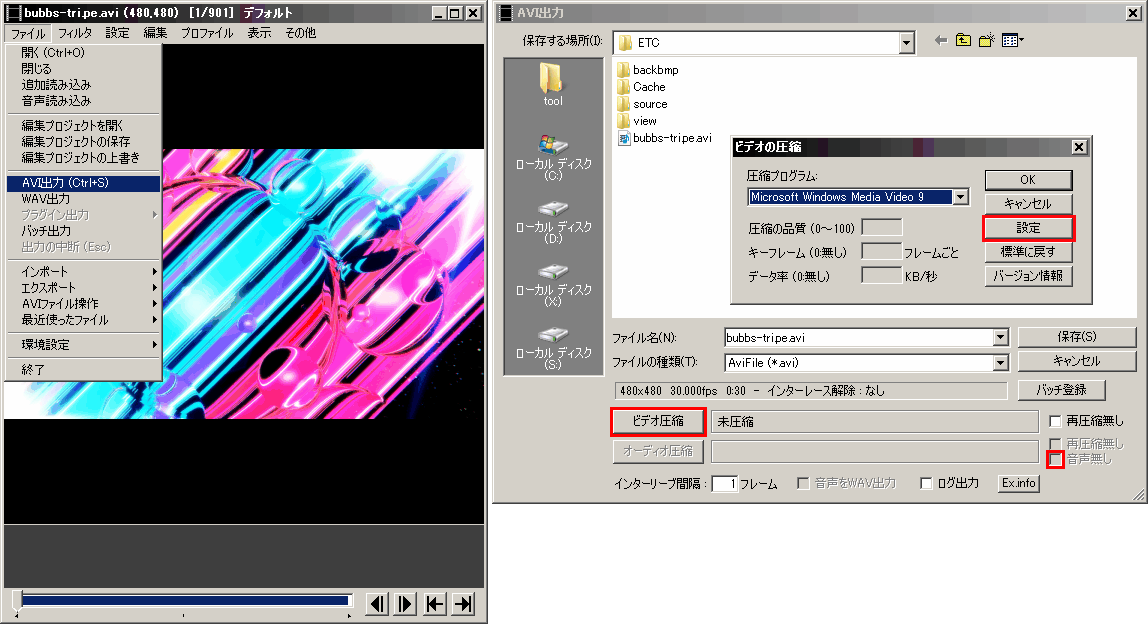
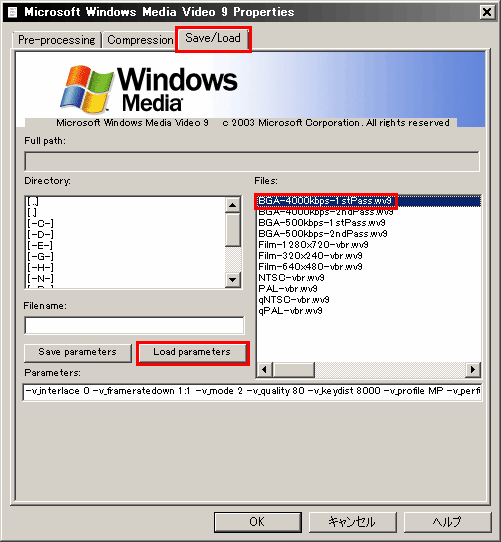
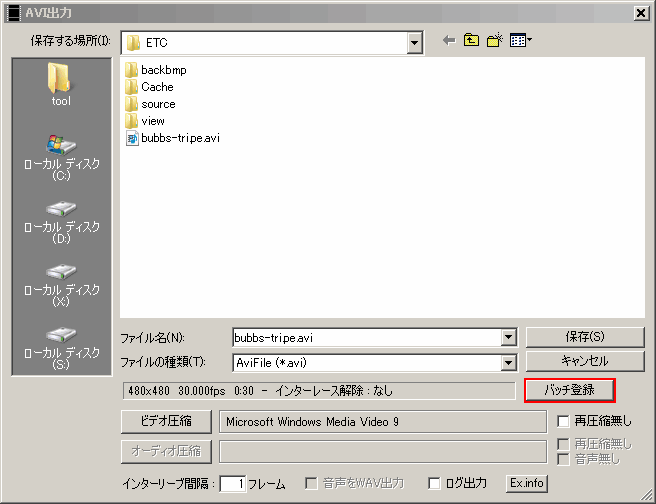
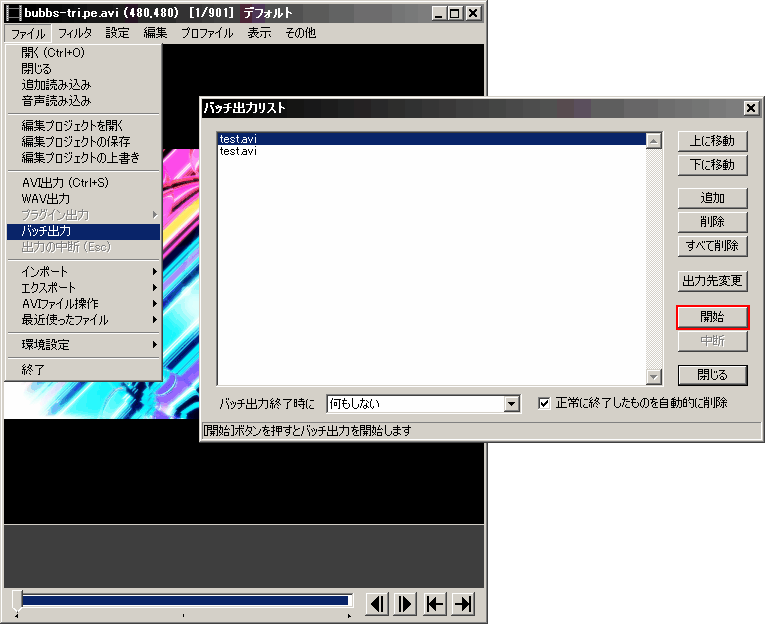
※補足
aviutlではカット編集や別動画の挿入が可能なので簡単な編集くらいなら出来ます。
また、4と6で-v_bitrateの値を変更すれば画質やファイルサイズを調整することが可能です。この時ビットレート値は4と6で同じにして下さい。
※LR2で再生出来ない場合はこちら
携帯動画変換君は任意の場所に解凍。
ffmpegを解凍しbinフォルダ内にある「ffmpeg.exe」を携帯動画変換君のcoresフォルダへ上書き。
携帯動画変換君のdefault_settingフォルダ内のファイルを全て削除し、代わりにLR2BGA用プリセットを入れる。
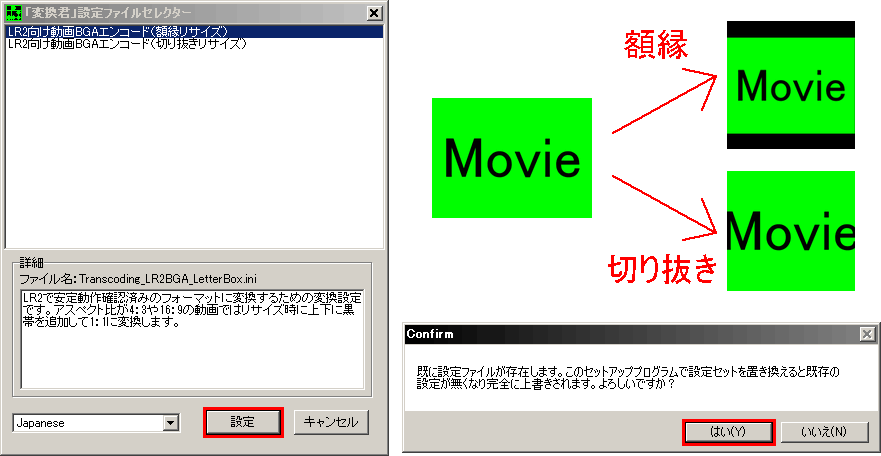
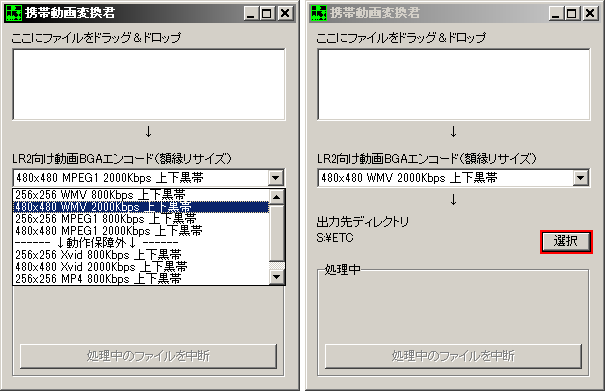
TMPGEncはダウンロードし、任意のフォルダに解凍。BGA用テンプレートはTMPGEnc\Templateフォルダに入れる。