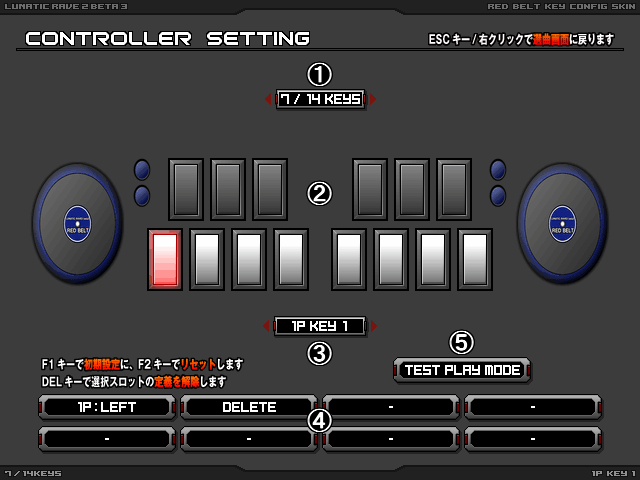
キーコンフィグ
コントロールパネルのKEY CONFIGボタンを押すと、キーコンフィグ画面に移動します。
ここでは、キーボード、専用コントローラー、midiキーボードの割り当てが可能です。
多分よくある質問
5/10鍵のキーコンフィグは、スキンセレクトで5/10鍵専用スキンを使用した場合にのみ適用されます。
5/10鍵曲でも、7/14鍵スキンを使用した場合には、7/14鍵用のキーコンフィグが使用されます。
ご注意下さい。
■キーコンフィグの説明
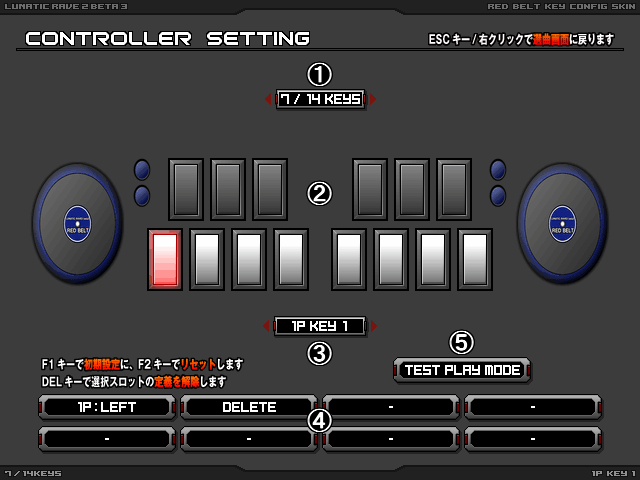
■①現在設定中の鍵盤モード
クリックするたびに、7/14鍵、5/10鍵、9ボタンと変化します。
■②③現在設定中の鍵盤の表示
②で赤く光っている部分が現在設定中のキーで、その名称は③に表示されます。
この場合は、7鍵/14鍵の1Pの1番キーを設定中となっています。
別の鍵盤の設定を行うには、②の画像で他のキーをクリックするか、③を押して他のキーに切り換えて下さい。
■④割り当てスロット
ひとつのキーに対して、キーボード、専用コントローラ、midiコントローラを合計8つまで割り当てることができます。
割り当てたいスロットをクリックすると光るので、その状態でキーボード、専用コントローラ、midiコントローラのキーを押してください。
割り当てを解除する場合にはdeleteキーを押してください。
すべてのスロットの割り当てを解除する場合にはF2キーを押してください。
なお、ファンクションキー、escキー、カーソルキー、テンキーじゃない数字キーは割り当てることが出来ません。
■⑤テストプレイ開始ボタン
テストプレイを開始します。当然テストプレイ中はボタン配置は変更されません。
■基本的なキーコンフィグの流れは、以下のようになります
①をクリックして鍵盤モードを選択
↓
②で設定したいキーを選択、③で表示を確認
↓
④でスロットを一つ選択してから、そこに割り当てたいキーを押す
↓
スロットの表示が割り当てたいキーに変化していれば成功
↓
他のキーに対しても同様の操作を繰り返す
↓
⑤を押してテストプレイを行い、ボタン配置を確認します。
テストプレイ後、再度ボタン配置を行う場合は「ここをクリックするとテストプレイを終了します」と表示されている部分をクリックしてください。
右クリックやESCキーを押すと選曲画面に戻ってしまいます。
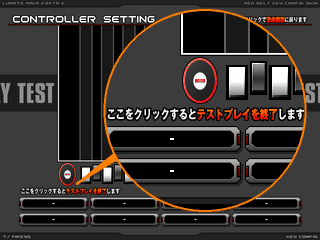
LunaticRave2 公式マニュアルより引用